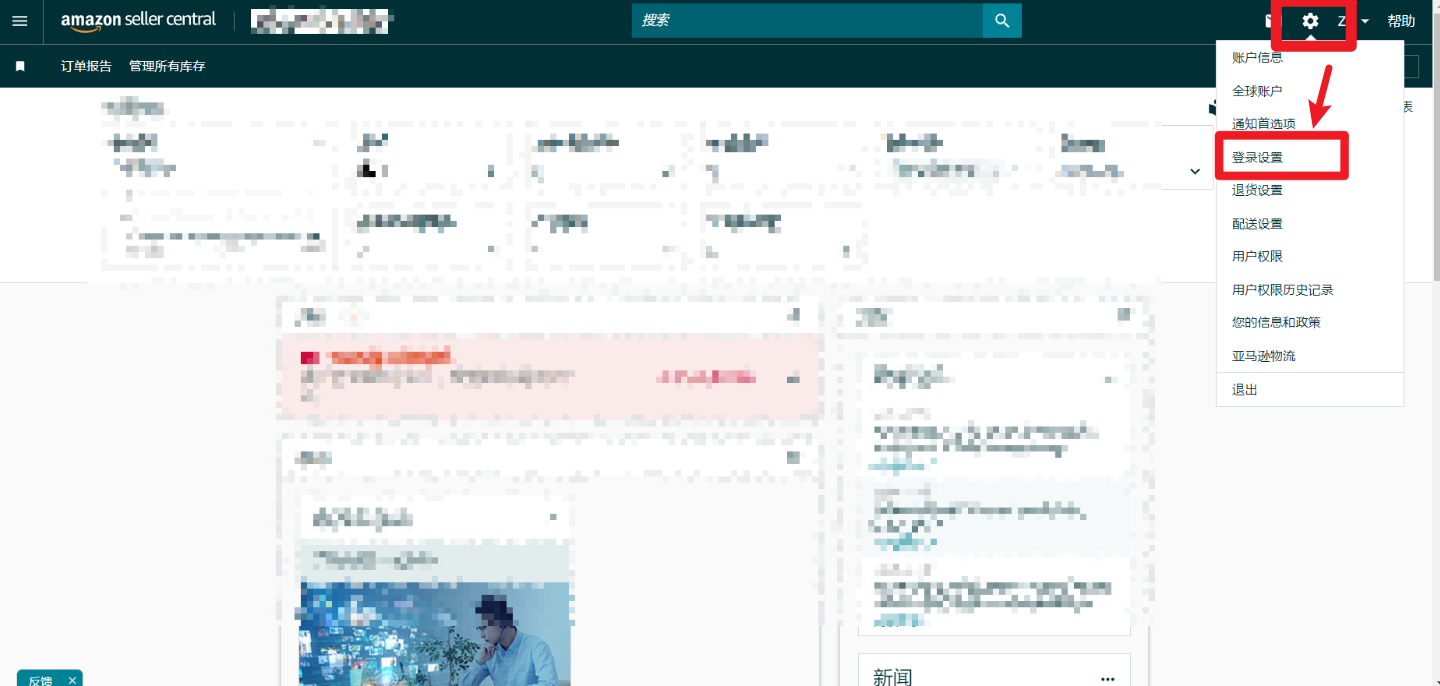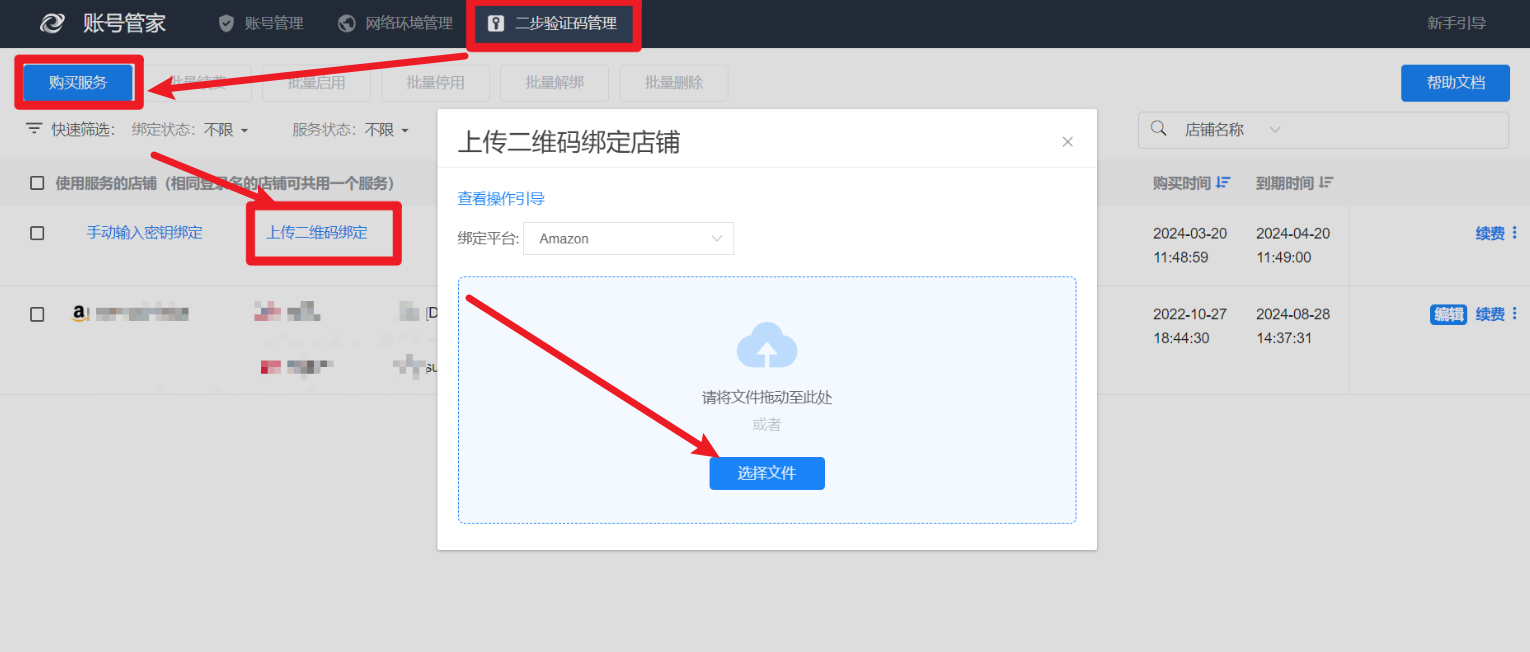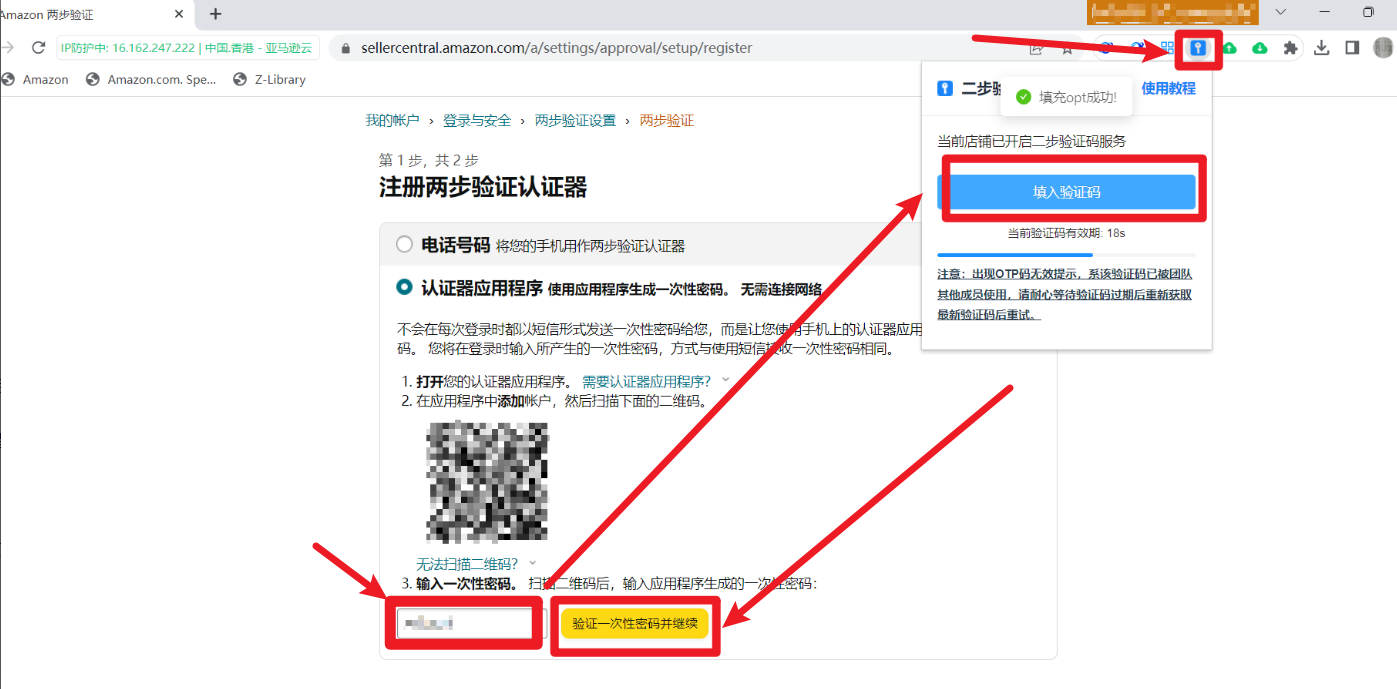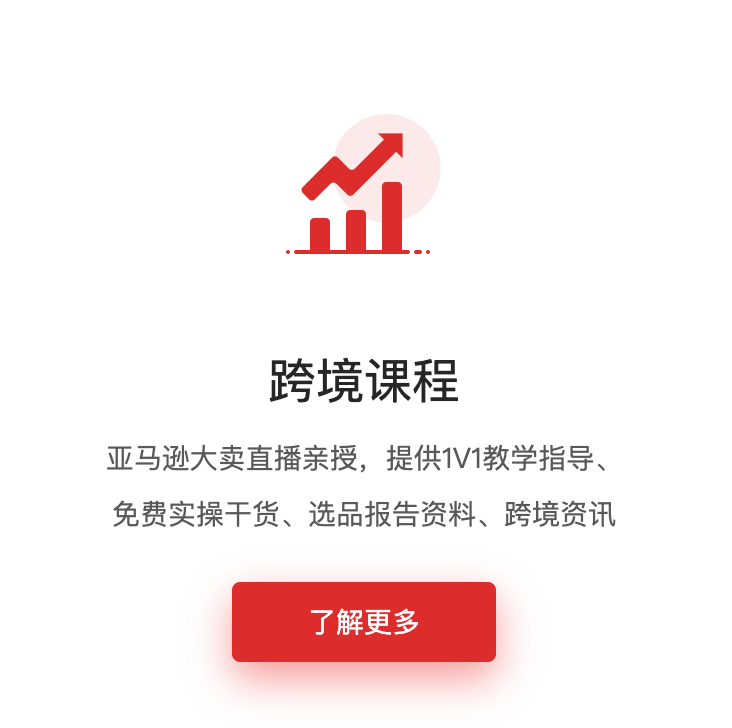所有文章
新手入门
套餐购买
大数据选品
关键词优化
工具箱
浏览器插件
监控中心
常见问题
数据报告
视频讲解
专题文章
福利活动
TikTok
易得客浏览器
新手入门
易得客云号教程
易得客功能说明
易得客浏览器常见问题
电商平台报错答疑
二步验证码管理
最后更新于 2025/03/07 阅读数 10360
功能介绍:
云验证码是将亚马逊平台的【验证器验证】托管至易得客,由于验证器验证是亚马逊平台本身就具备的验证方式,所以它看起来好像黑科技,实际上是非常安全。
功能用途:
设置好云验证码之后,可以实现直接在浏览器窗口中方便地完成亚马逊平台的二步验证,避免频繁手机验证。拥有【店铺管理】权限的团队成员可以设置该功能,拥有【获取云验证码】权限的团队成员可以使用该功能。
云验证码上传方法【视频教程】
视频教程链接:https://cdn.selleros.cn/edecker/static/new/亚马逊二步验证码管理设置视频教程.mp4
云验证码上传方法【图文教程】:
1. 易得客中打开店铺窗口,前往亚马逊后台获取验证器二维码/密钥
操作路径: 亚马逊后台 - 点击右上角"设置" -> 点击"登录设置" -> 点击两步验证"管理"
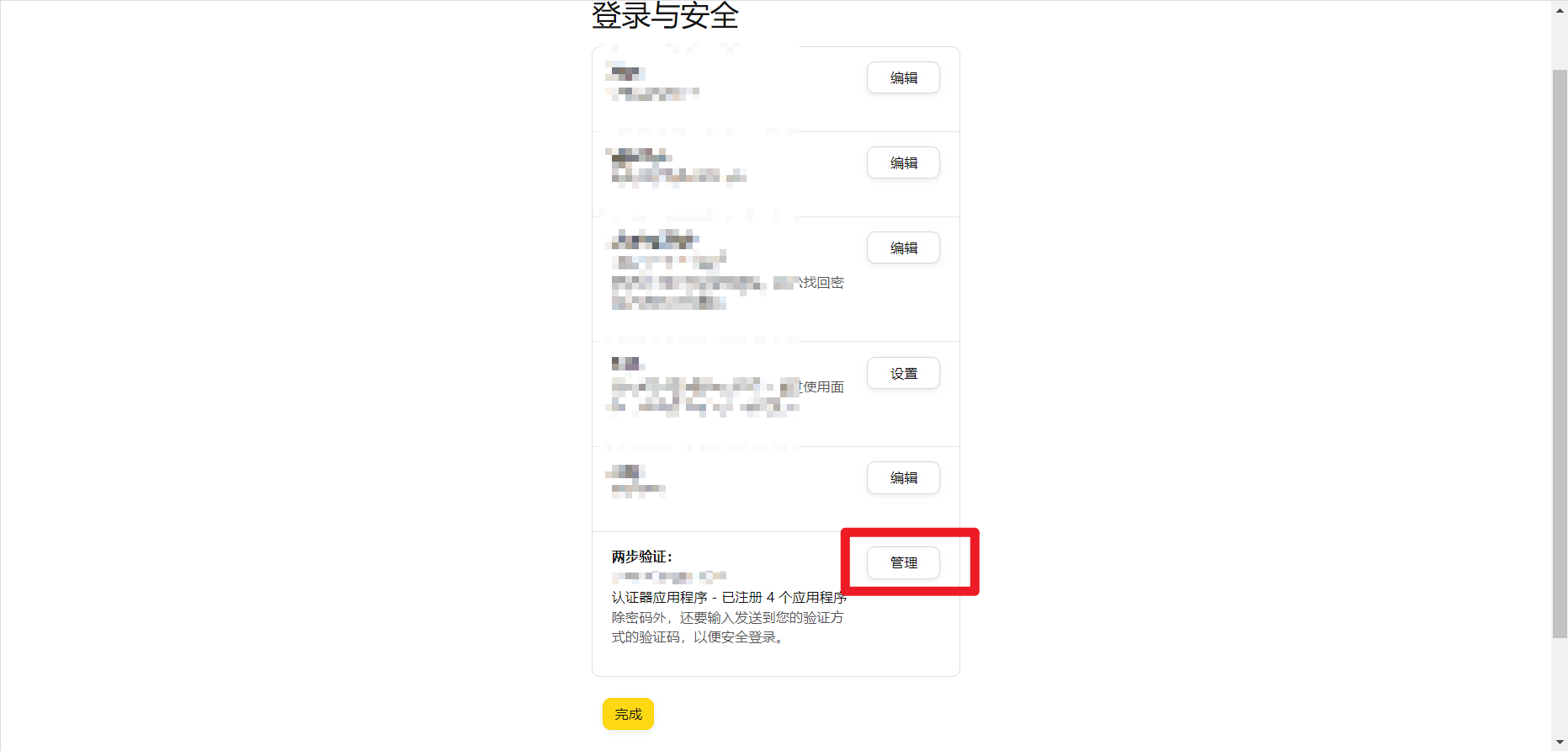
2. 添加新应用程序(选择认证器应用程序)
您可能会遇到以下几种认证器选择方式,操作流程都是一样的(只要找到认证器应用程序就可以)
进入认证器设置页面后,保存页面的二维码图片到本地
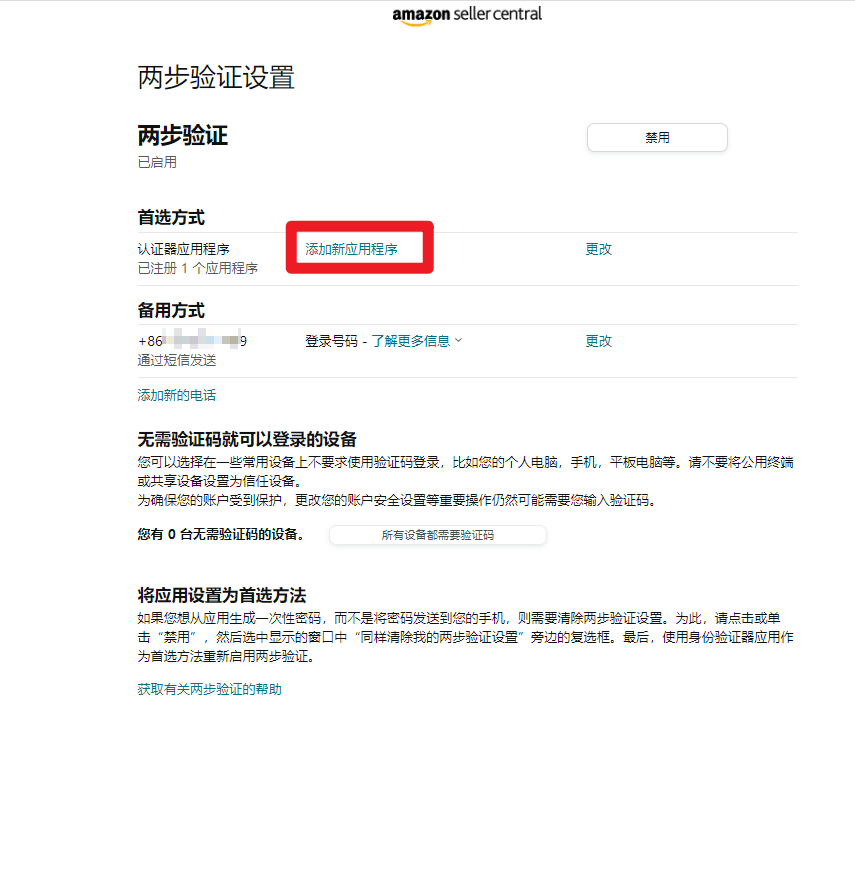
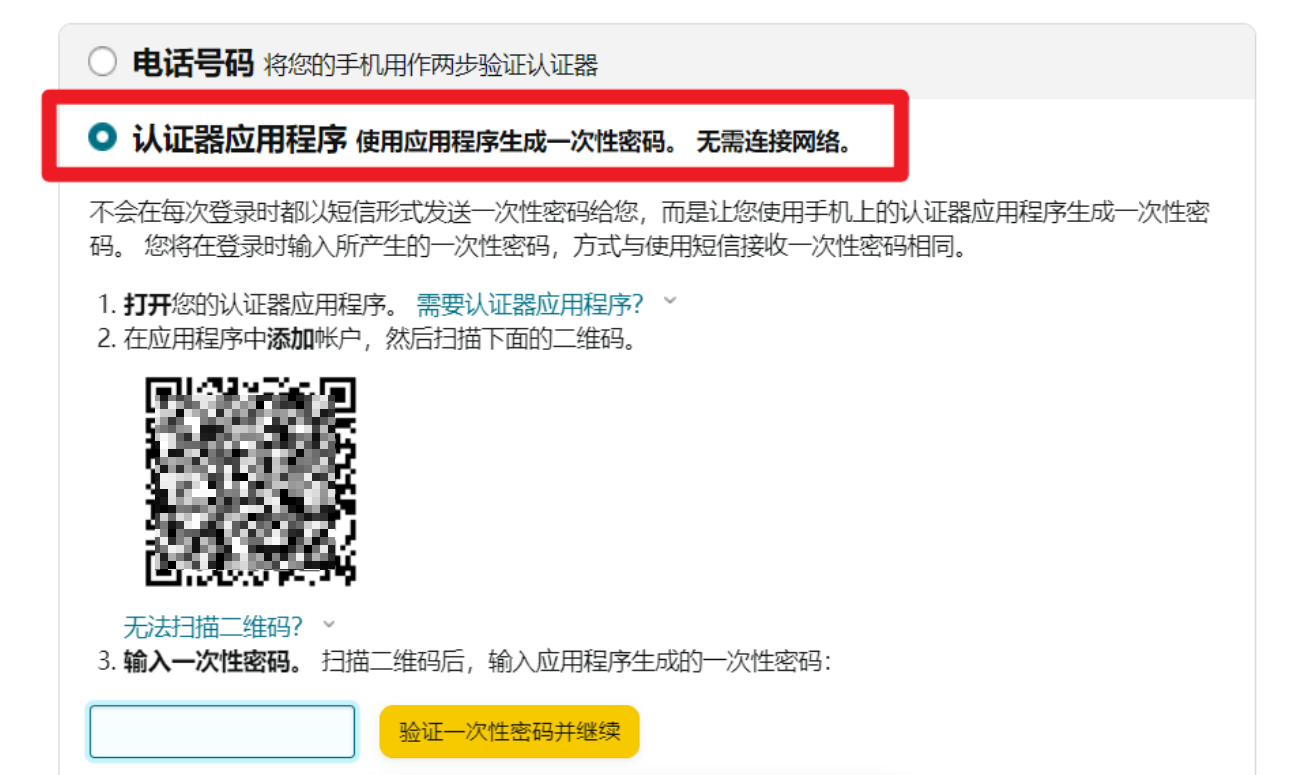

不要关闭正在操作的店铺窗口亚马逊的页面,回到易得客账号管家主窗口 - 二步验证码管理页面,选择 "上传二维码绑定"方式(如果管理页面没有可绑定的入口,请先在左上角 - 购买服务(0元))
选择上一步保存的二维码图片上传,系统会自动识别账号信息,请在账号列表中选择你正在操作的平台账号
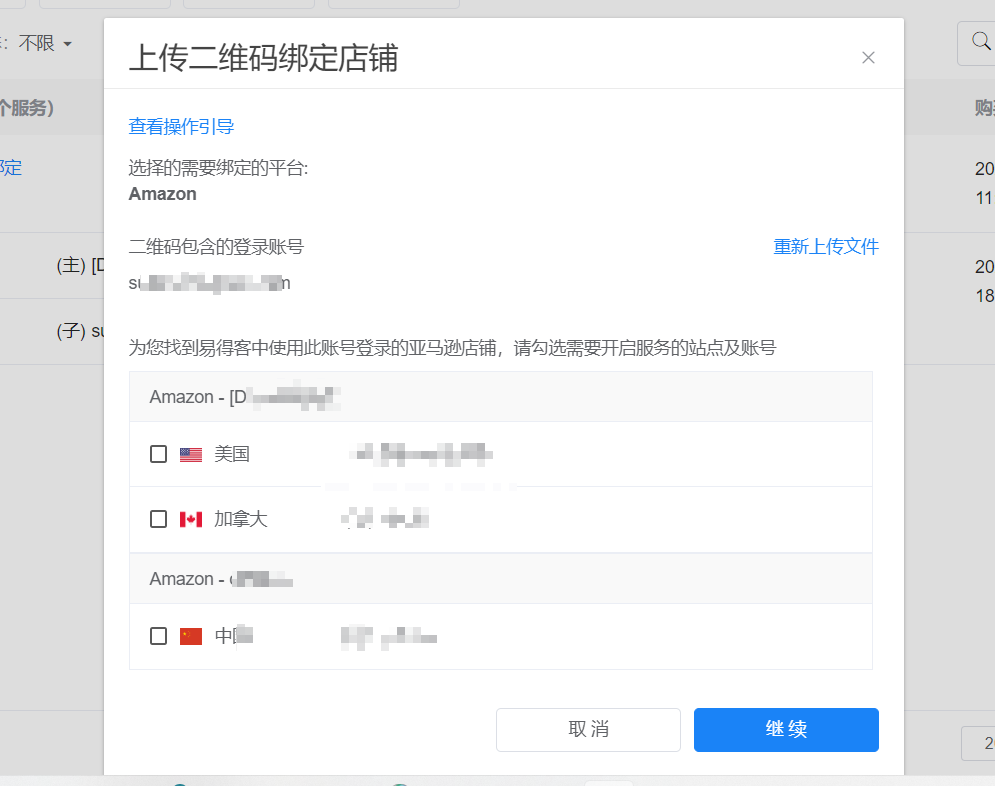
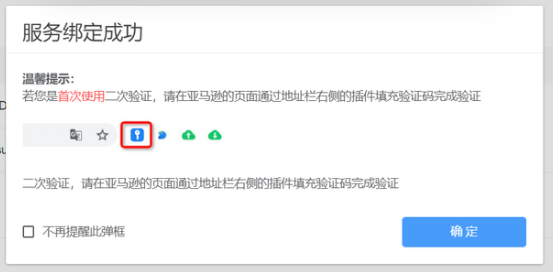
服务绑定并启用成功后,请回到操作的平台账号窗口,点击右上角 “钥匙” 插件 -> 点击"填入验证码" -> 点击"验证一次性密码并继续",启用成功后二步验证配置完成
评价这篇文档
有帮助
没帮助
未能解决您的问题?请联系
在线客服
.png)